Integrating Google Maps Into Angular Applications: A Comprehensive Guide
By admin / August 16, 2024 / No Comments / 2025
Integrating Google Maps into Angular Applications: A Comprehensive Guide
Related Articles: Integrating Google Maps into Angular Applications: A Comprehensive Guide
Introduction
With great pleasure, we will explore the intriguing topic related to Integrating Google Maps into Angular Applications: A Comprehensive Guide. Let’s weave interesting information and offer fresh perspectives to the readers.
Table of Content
- 1 Related Articles: Integrating Google Maps into Angular Applications: A Comprehensive Guide
- 2 Introduction
- 3 Integrating Google Maps into Angular Applications: A Comprehensive Guide
- 3.1 Understanding the Integration Process
- 3.2 Benefits of Integrating Google Maps with Angular
- 3.3 Exploring Key Features and Components
- 3.4 Practical Examples: Implementing Google Maps in Angular
- 3.5 FAQs on Google Maps Integration with Angular
- 3.6 Conclusion
- 4 Closure
Integrating Google Maps into Angular Applications: A Comprehensive Guide

Google Maps is a ubiquitous tool for visualizing geographical information, offering a wealth of data and interactive features. Angular, a powerful framework for building dynamic web applications, provides an ideal platform to leverage the capabilities of Google Maps. This guide will explore how to seamlessly integrate Google Maps into Angular applications, highlighting the benefits and intricacies of this powerful combination.
Understanding the Integration Process
The core of integrating Google Maps into Angular lies in utilizing the Google Maps JavaScript API. This API provides a robust set of tools and functionalities for manipulating maps, markers, polygons, and other geographical elements within your Angular application. The integration process generally involves the following steps:
-
Setting up the Google Maps API: This involves obtaining an API key from the Google Cloud Platform console. The key is essential for authenticating your requests to the Google Maps service.
-
Installing the Angular Google Maps library: Several libraries streamline the integration process, providing Angular-specific components and directives to interact with the Google Maps API. Popular choices include:
- @angular/google-maps: This library, maintained by the Angular team, offers a high-level abstraction over the Google Maps JavaScript API, simplifying map initialization and interaction.
- ngx-google-maps-autocomplete: This library provides an Angular component for implementing autocomplete functionality, allowing users to easily search for addresses and locations.
- agm-core: This library, formerly known as ngx-google-maps, is a comprehensive solution for interacting with Google Maps, offering a wide range of components and directives.
-
Initializing the Google Maps component: Once the necessary libraries are installed, you can initialize the Google Maps component in your Angular application. This typically involves setting up the map container element in your template and providing configuration options to the component.
-
Adding map elements and features: The Google Maps API allows you to add various elements and features to your map, such as markers, polygons, lines, and info windows. These elements can be dynamically manipulated based on user interactions or data changes within your application.
Benefits of Integrating Google Maps with Angular
Integrating Google Maps into Angular applications offers numerous benefits, enhancing the user experience and functionality of your web applications:
-
Enhanced User Experience: Google Maps provides an intuitive and familiar interface for users to explore geographical data. This familiar interface fosters a seamless user experience, making your application more engaging and user-friendly.
-
Visualization of Geospatial Data: Google Maps enables the visualization of geospatial data in a visually appealing and interactive manner. This allows users to gain insights from data that would otherwise be difficult to understand.
-
Interactive Mapping Features: The Google Maps API provides a rich set of interactive features, allowing users to zoom, pan, and navigate the map freely. This interactivity enhances exploration and data analysis capabilities.
-
Location-Based Services: Google Maps facilitates the development of location-based services, such as navigation apps, ride-sharing platforms, and location-aware applications. This opens up new possibilities for creating engaging and useful applications.
-
Data Integration: Google Maps can be seamlessly integrated with various data sources, including databases, APIs, and data visualization libraries. This allows you to display dynamic and real-time information on the map.
Exploring Key Features and Components
The Google Maps JavaScript API, in conjunction with Angular libraries, provides a wide range of features and components for building interactive map experiences. Some key components include:
-
Map: The fundamental element representing the Google Map itself, serving as the canvas for displaying geographical information.
-
Marker: A visual representation of a specific location on the map, often used to highlight points of interest or user locations.
-
InfoWindow: A pop-up window that displays additional information related to a specific marker or location on the map.
-
Polygon: A closed shape that can be used to represent areas on the map, such as boundaries, regions, or zones.
-
Polyline: A line connecting multiple points on the map, used to represent routes, paths, or connections.
-
Circle: A circular shape on the map, useful for representing areas of interest or geographical boundaries.
-
Geocoder: A service that converts addresses or place names into geographical coordinates, enabling users to easily locate specific locations on the map.
-
Directions Service: A service that calculates routes between two or more locations, providing users with directions and estimated travel times.
-
Clustering: A feature that groups nearby markers together, improving map readability and performance when dealing with large datasets.
-
Custom Styling: The Google Maps API allows you to customize the appearance of the map, including the base map style, marker icons, and other visual elements.
Practical Examples: Implementing Google Maps in Angular
To illustrate the practical application of Google Maps integration with Angular, let’s consider a few examples:
1. Creating a Simple Map with Markers:
This example demonstrates the basic steps of initializing a Google Map and adding markers to display locations:
import Component, OnInit from '@angular/core';
import GoogleMap, Marker from '@angular/google-maps';
@Component(
selector: 'app-map',
templateUrl: './map.component.html',
styleUrls: ['./map.component.css']
)
export class MapComponent implements OnInit
// Define map options
zoom = 12;
center = lat: 40.7128, lng: -74.0060 ;
// Define marker data
markers: Marker[] = [
position: lat: 40.7128, lng: -74.0060 , title: 'New York City' ,
position: lat: 34.0522, lng: -118.2437 , title: 'Los Angeles'
];
ngOnInit(): void
// ...
<div class="map-container">
<agm-map [zoom]="zoom" [center]="center">
<agm-marker *ngFor="let marker of markers"
[latitude]="marker.position.lat"
[longitude]="marker.position.lng"
[title]="marker.title">
</agm-marker>
</agm-map>
</div>This code snippet initializes a Google Map centered on New York City with a zoom level of 12. It then adds two markers, one for New York City and another for Los Angeles.
2. Implementing Address Autocomplete:
This example demonstrates how to use the ngx-google-maps-autocomplete library to implement address autocomplete functionality:
import Component, OnInit from '@angular/core';
import GoogleMapsAutocompleteComponent from 'ngx-google-maps-autocomplete';
@Component(
selector: 'app-autocomplete',
templateUrl: './autocomplete.component.html',
styleUrls: ['./autocomplete.component.css']
)
export class AutocompleteComponent implements OnInit
// Define autocomplete options
options: any =
types: ['address']
;
// Define selected address data
selectedAddress: any;
ngOnInit(): void
// ...
// Method to handle address selection
handleAddressChange(address: any): void
this.selectedAddress = address;
<div class="autocomplete-container">
<ngx-google-maps-autocomplete
[options]="options"
(onAddressSelected)="handleAddressChange($event)">
</ngx-google-maps-autocomplete>
<p *ngIf="selectedAddress">Selected Address: selectedAddress.formatted_address </p>
</div>This code snippet initializes an address autocomplete component with basic options. When the user selects an address, the handleAddressChange method is triggered, updating the selectedAddress variable with the selected address data.
3. Displaying Data on the Map:
This example showcases how to display data from an external source on the map, using markers to represent each data point:
import Component, OnInit from '@angular/core';
import GoogleMap, Marker from '@angular/google-maps';
import DataService from './data.service'; // Assuming a data service
@Component(
selector: 'app-data-map',
templateUrl: './data-map.component.html',
styleUrls: ['./data-map.component.css']
)
export class DataMapComponent implements OnInit
// Define map options
zoom = 10;
center = lat: 37.7749, lng: -122.4194 ;
// Define markers based on data
markers: Marker[] = [];
constructor(private dataService: DataService)
ngOnInit(): void
// Fetch data from the data service
this.dataService.getData().subscribe(data =>
// Create markers based on data
this.markers = data.map(item => (
position: lat: item.latitude, lng: item.longitude ,
title: item.name
));
);
<div class="map-container">
<agm-map [zoom]="zoom" [center]="center">
<agm-marker *ngFor="let marker of markers"
[latitude]="marker.position.lat"
[longitude]="marker.position.lng"
[title]="marker.title">
</agm-marker>
</agm-map>
</div>This code snippet fetches data from a hypothetical data service and uses it to create markers on the map. Each marker represents a data point, displaying its name and location.
FAQs on Google Maps Integration with Angular
1. What are the key considerations for choosing a Google Maps library for Angular?
Choosing the right library depends on your project’s specific needs. Consider factors like:
- Complexity: Libraries like @angular/google-maps offer a simpler interface for basic map functionality, while libraries like agm-core provide more advanced features and customization options.
- Features: Assess the specific features you require, such as marker clustering, directions, or geocoding, and choose a library that supports them.
- Community and Support: Select a library with a strong community and active support, ensuring access to resources and help when needed.
2. How do I handle errors and exceptions when using the Google Maps API?
The Google Maps API may throw errors in various situations, such as invalid API key, network issues, or incorrect usage. You can handle these errors using JavaScript’s try...catch blocks or by implementing error handling within the Angular library you are using.
3. How can I optimize the performance of Google Maps in my Angular application?
Performance optimization is crucial for providing a smooth user experience. Consider the following tips:
- Reduce unnecessary data loading: Load only the necessary data for the current map view to minimize data transfer.
- Utilize clustering: Group nearby markers together to improve map readability and performance for large datasets.
- Optimize map styles: Choose a base map style that balances visual appeal with performance.
- Cache map tiles: Cache frequently used map tiles to reduce server requests and improve loading times.
4. How can I integrate Google Maps with other third-party services?
The Google Maps API allows you to integrate with other third-party services, such as location-based APIs, data visualization libraries, and social media platforms. You can use the API’s event listeners and data binding capabilities to exchange information and enhance your application’s functionality.
5. What are the best practices for working with Google Maps in Angular?
Follow these best practices for a robust and efficient Google Maps integration:
- Use a dedicated component: Create a dedicated component for your Google Map to encapsulate map logic and enhance code organization.
- Utilize data binding: Leverage Angular’s data binding capabilities to dynamically update map elements based on data changes.
- Handle user interactions: Implement event listeners to capture user interactions with the map, such as clicks, zooms, and pans.
- Test thoroughly: Ensure your Google Maps integration works correctly across different browsers and devices.
Conclusion
Integrating Google Maps into Angular applications unlocks a world of possibilities for creating interactive and location-aware web applications. By leveraging the power of the Google Maps API and Angular’s robust framework, developers can build engaging user experiences that visualize geospatial data, provide location-based services, and enhance the overall functionality of their web applications. As Google Maps continues to evolve and expand its capabilities, the integration with Angular will undoubtedly become even more powerful and versatile, paving the way for innovative and immersive web experiences.
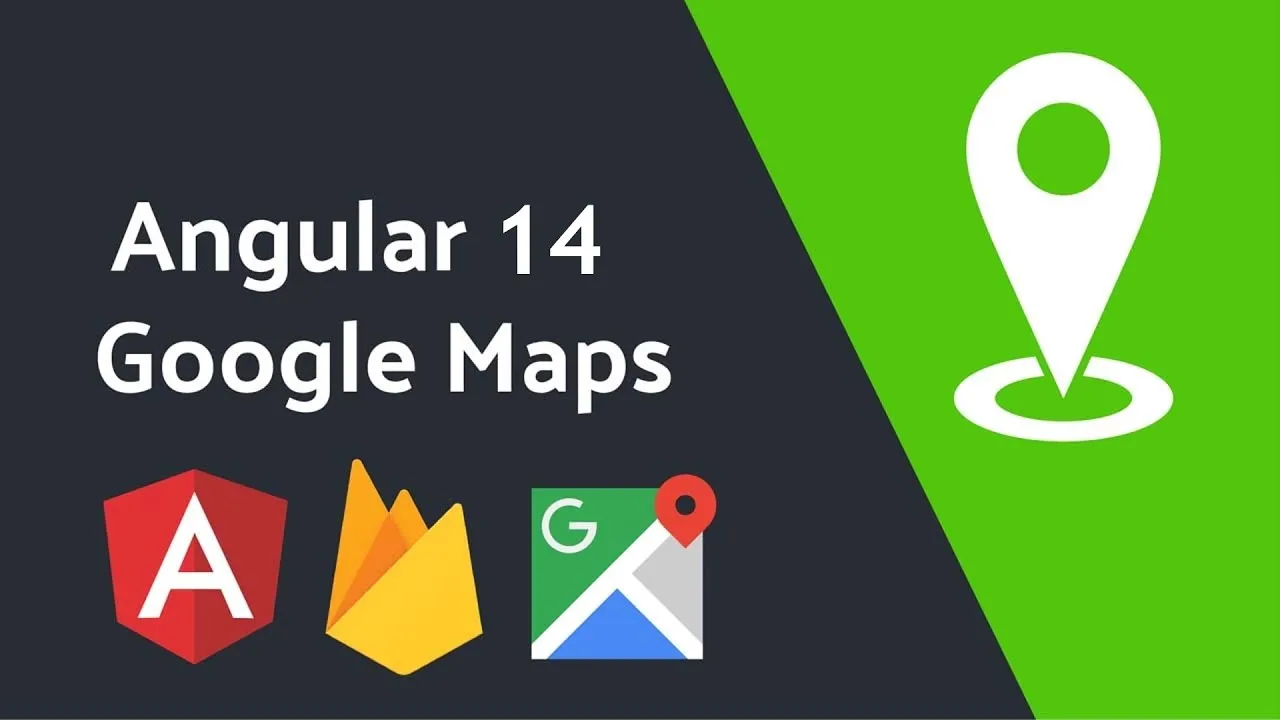
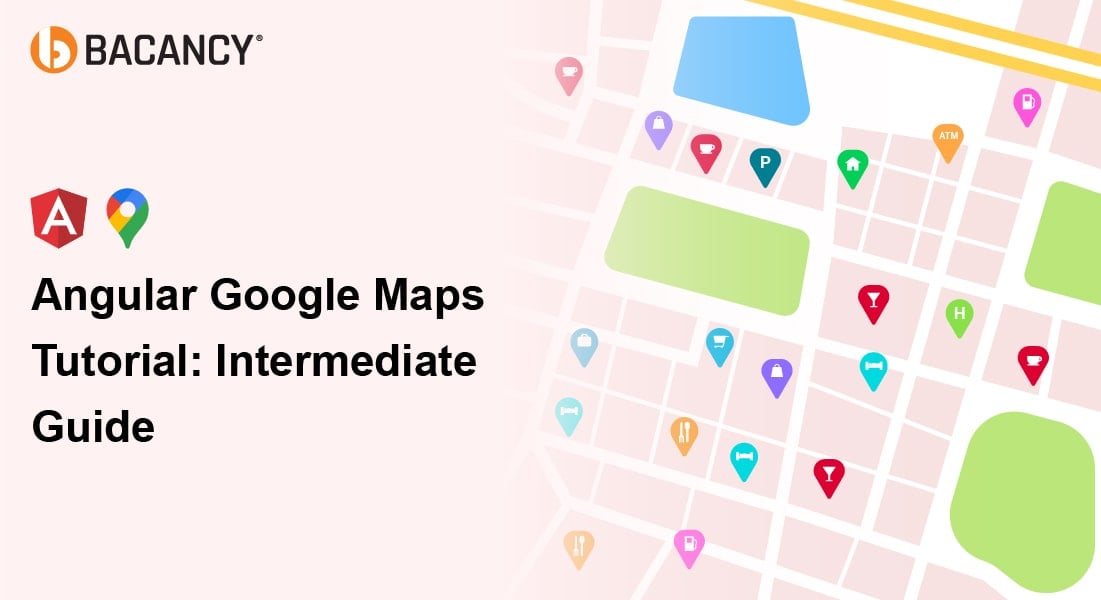


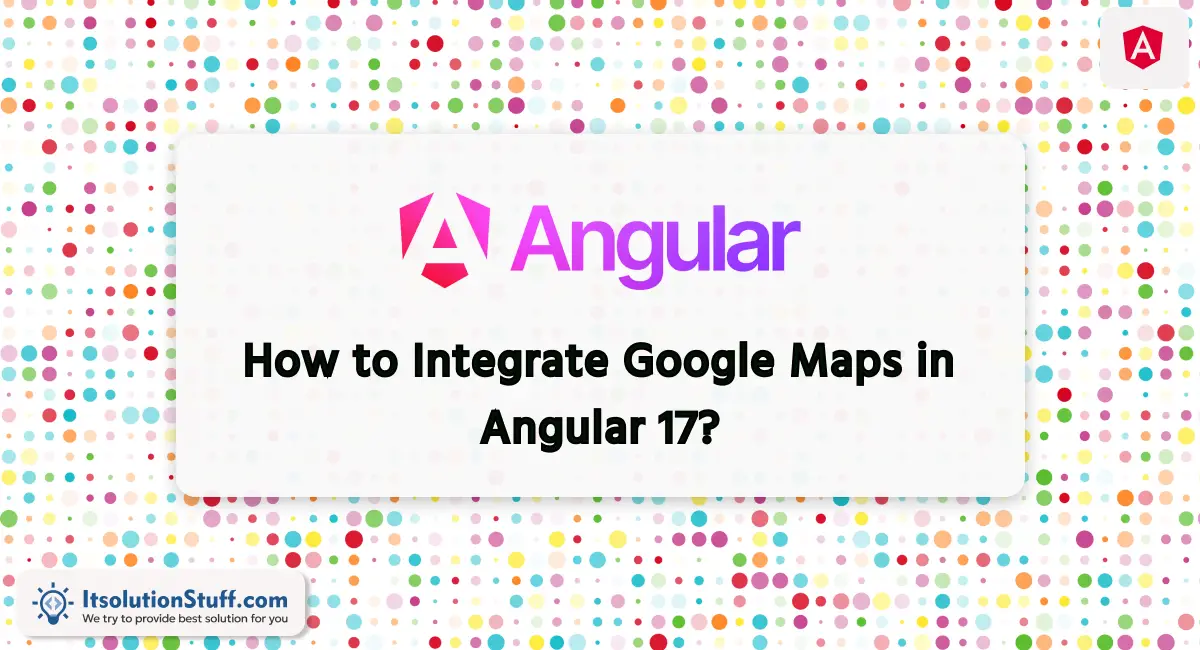
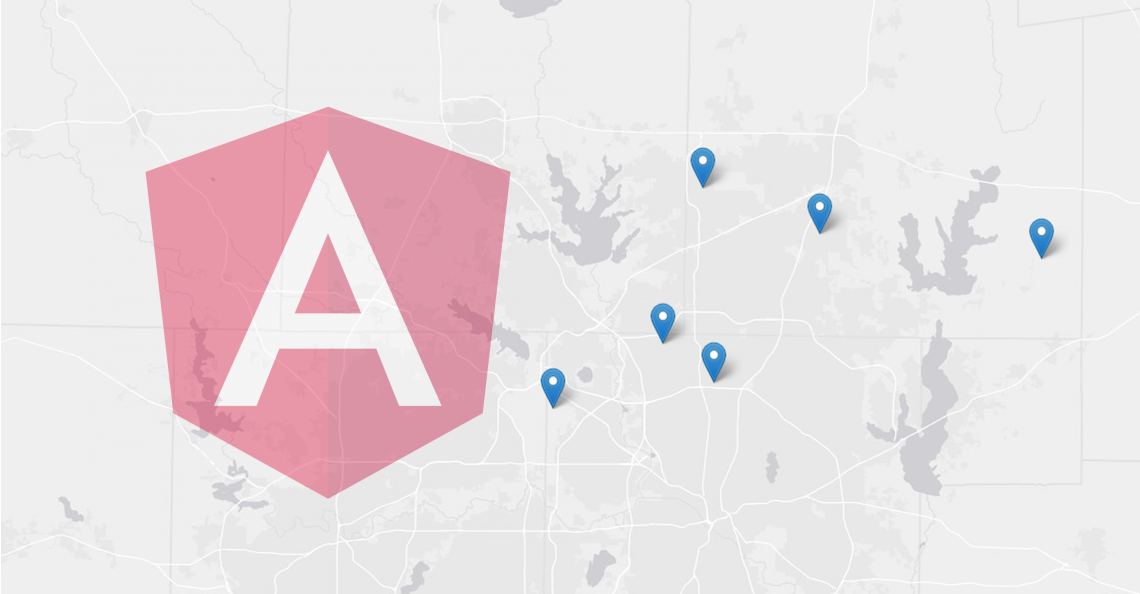

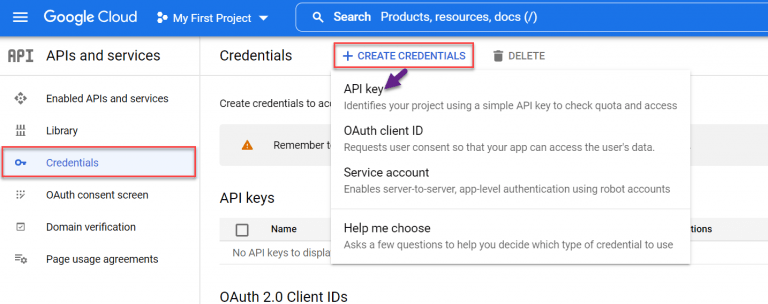
Closure
Thus, we hope this article has provided valuable insights into Integrating Google Maps into Angular Applications: A Comprehensive Guide. We appreciate your attention to our article. See you in our next article!